Shopify Analytics: Understanding reports, dashboards & alternatives
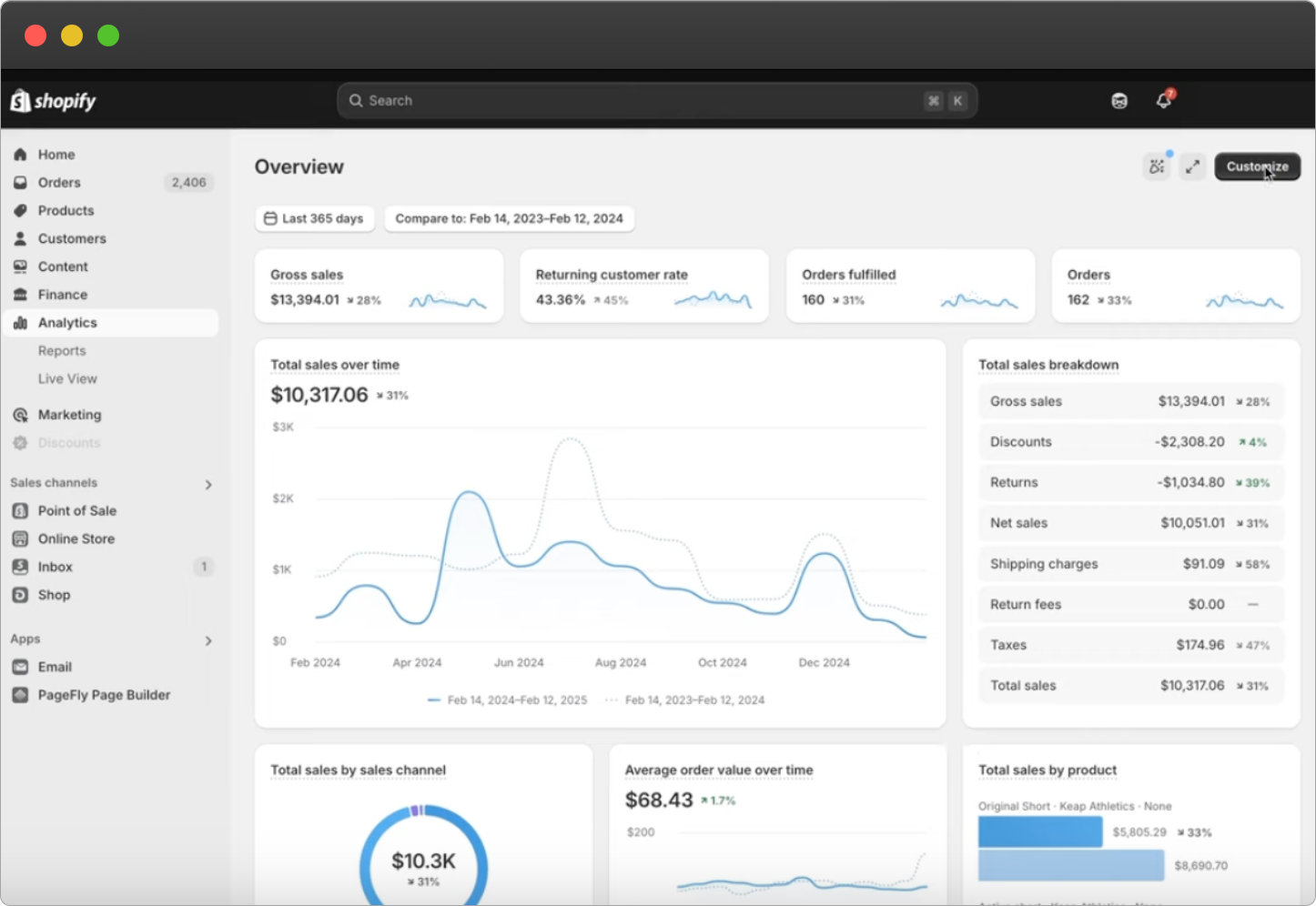
If you are trying to measure and analyze the activities on your Shopify store, you can use the in-built Shopify Analytics, and pair/replace it with Google Analytics or simpler, powerful and privacy-friendly alternatives like Plausible Analytics.
A good combination of these tools can help you effectively monitor store activity, understand visitor behavior, analyze web performance, marketing campaigns, attribute sales, and much more. You can use these insights to boost revenue, optimize your store, marketing initiatives, etc.
So let’s understand what each option can offer so you can make an informed decision.
- Shopify Analytics: the built-in reporting system
- Pros and cons of Shopify Analytics and why consider alternatives?
- Using Google Analytics for Shopify
- Plausible Analytics for Shopify
- Conclusion
Shopify Analytics: the built-in reporting system
The first and foremost is the native reporting system offered by Shopify itself: “Shopify Analytics”. It’s available right in your Shopify account and accessible from the admin side panel.
It gives merchants a quick overview of their store’s performance while the reports help you track your store’s activities, understand your customers, analyze sales, finances, etc.
Since it’s native to Shopify, you don’t need to do a manual dashboard or report setup, unless you want a custom dashboard (available only with higher plans).
Standard reporting is available with all the pricing plans. According to Shopify’s pricing page, you can “access 60+ reports to track your store performance or build custom reporting with flexible, real-time analytics.”
Shopify’s analytics includes three main components: an Overview dashboard, detailed reports, and a live view. These are available under “Analytics” from the admin sidebar.
Types of reporting in Shopify
Overview dashboard
This is the first thing you’ll see. An overview of your most important ecommerce metrics like sales, orders, conversion rate, etc. (metrics explained below), at a glance.
It’s a collection of data cards (metrics) with summary numbers and trend graphs. You can customize which metrics appear here but only on the desktop view.
You can select a date range like today, yesterday, last 30 days, etc., while also comparing performance to a previous period or year, showing percentage changes so you can gauge growth or decline. You can click any metric card to dive into a corresponding detailed report.
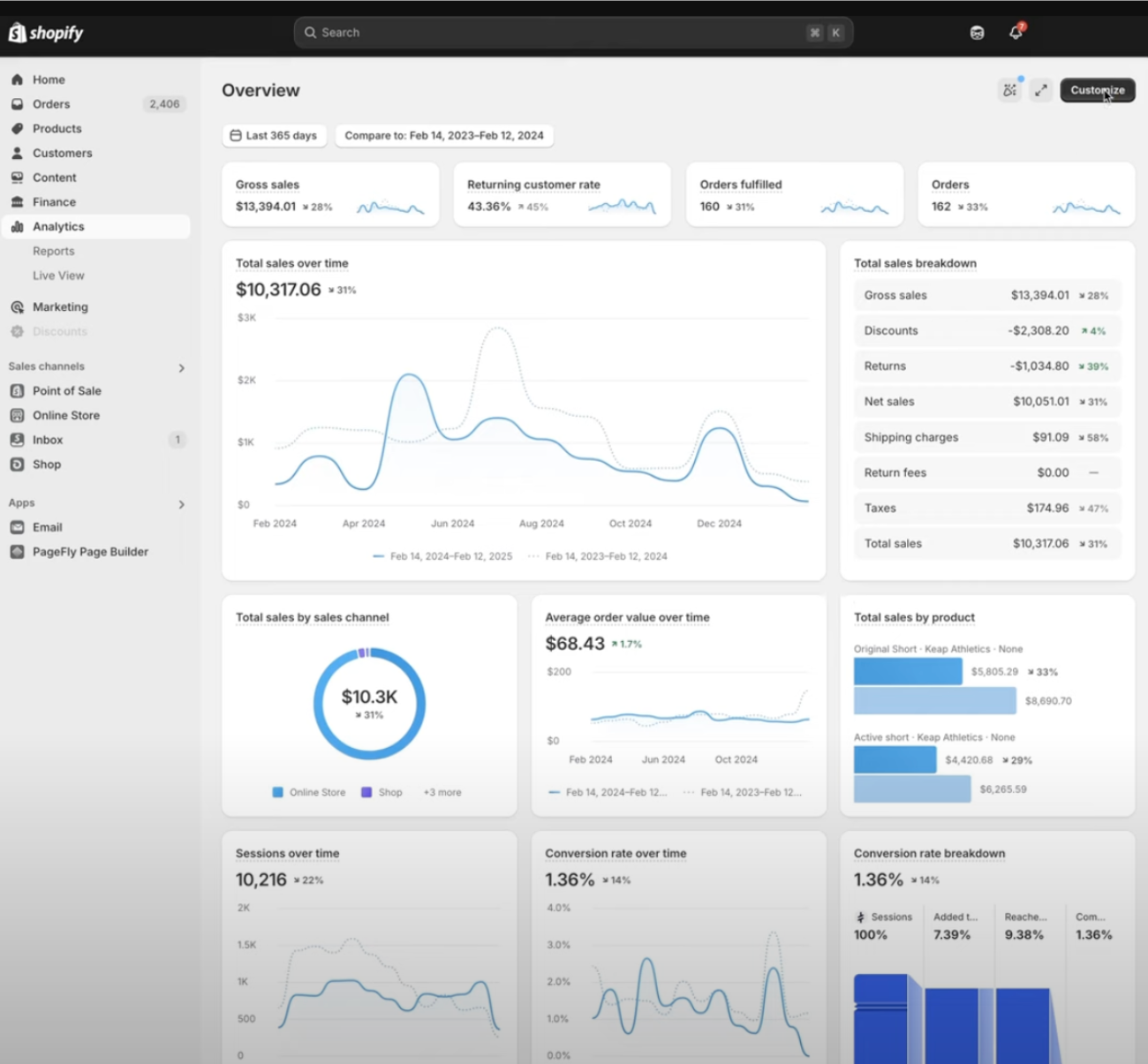
If you look at the sidebar menu, you can open your “Reports”.
Reports
You will find a library of predefined reports, divided by categories like Finances, Acquisition, Behavior, etc.
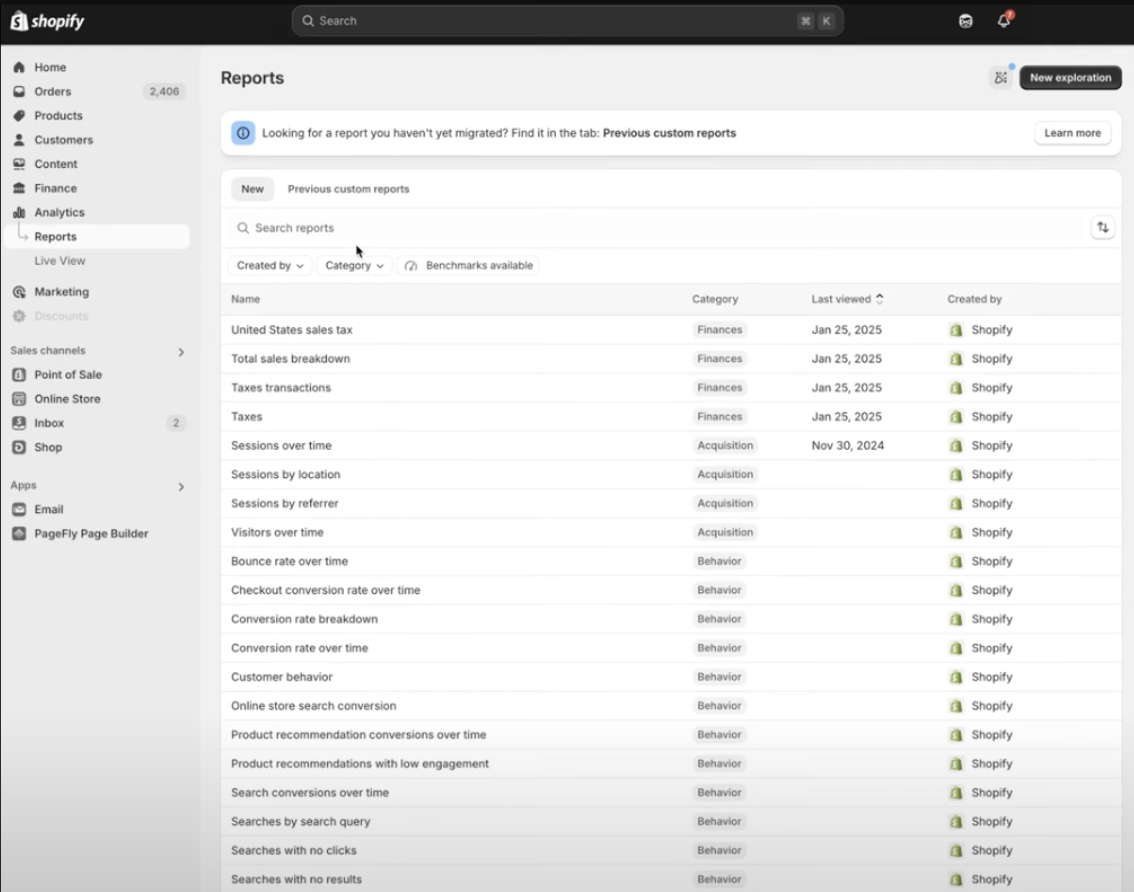
Each report typically includes a graph and a detailed data table. You can filter and segment these reports to answer specific questions such as viewing sales by a specific product or channel.
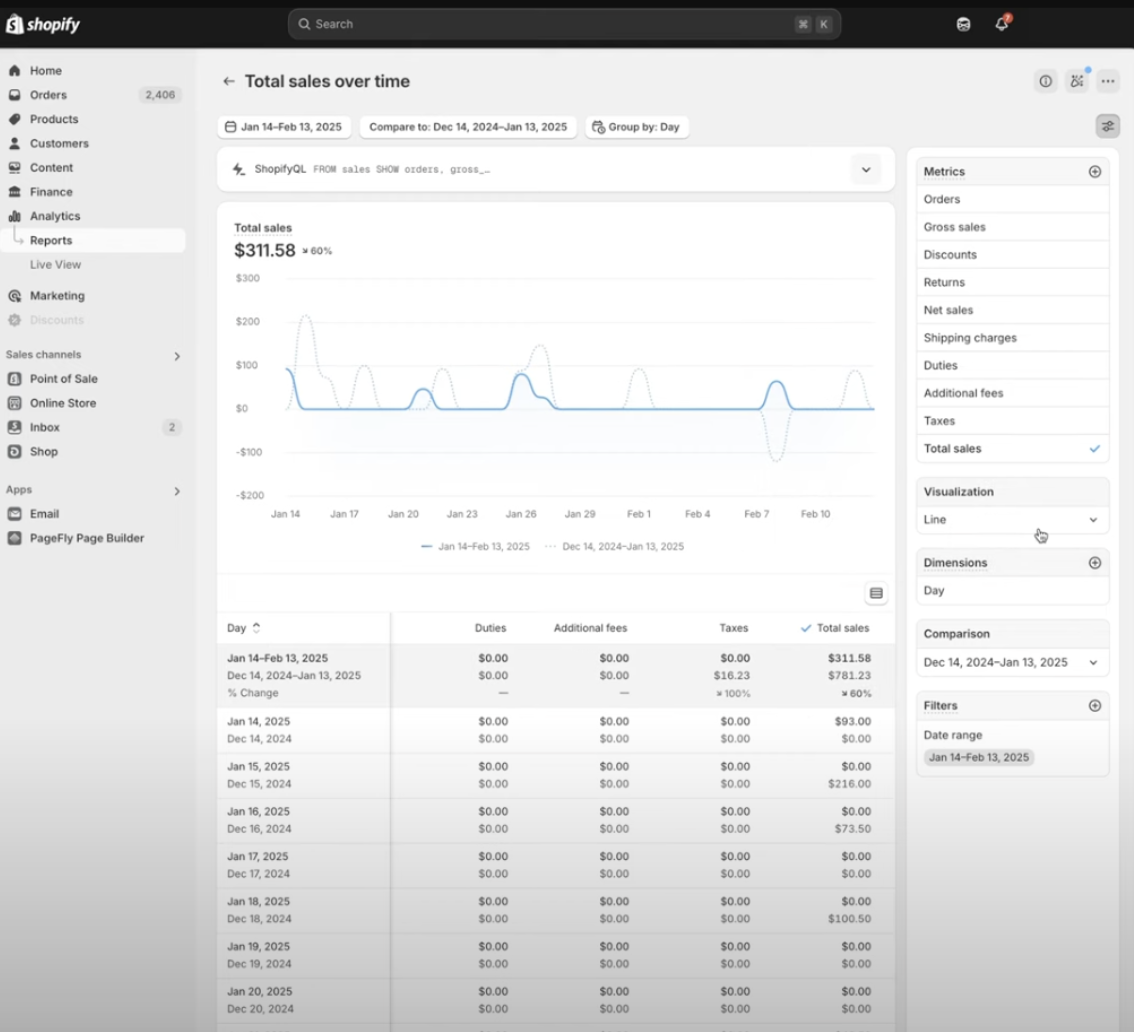
The default Shopify reporting categories consist of the following:
Acquisition reports: For understanding how many sessions and visitors are acquired during a time period and from which locations and which referring sites.
Behavior reports: For understanding your customers’ shopping behavior.
Customers reports: This helps understand stuff like customers by location, Returning customers, One-time customers, Customer cohort analysis.
Finance reports: This helps understand everything from a finance summary to store credit transactions, liabilities finance report, gift cards, taxes, sales, etc.
Fraud reports: Monitor and analyze fraudulent activities, including chargeback rates and high-risk orders, to enhance store security.
Inventory reports: Track stock levels, monitor inventory movements, and assess product availability to optimize inventory management.
Marketing reports: Evaluate the effectiveness of marketing campaigns by analyzing metrics like sessions attributed to marketing and sales conversions.
Order reports: Gain insights into order trends, fulfillment statuses, and return rates to streamline order processing and customer satisfaction.
Profit reports: Assess profitability by examining gross profit margins, cost of goods sold, and net profit across products and sales channels.
Retail sales reports: Analyze in-person sales performance, staff contributions, and product sales within retail locations to inform business decisions.
Sales reports: Review comprehensive sales data, including total sales, sales by product or channel, and average order values, to understand revenue streams.
Each category has multiple reports of its own.
Custom reporting and advanced filtering options are also available but only on higher Shopify plans, but all Shopify stores have access to the core reports.
Live View
This offers a real-time visualization of what’s happening in your site right now. It shows the number of current visitors, their locations, actions they are taking, and any live sales or checkouts happening at that moment. It’s particularly useful during peak traffic events like flash sales or product launches.
Key metrics
You will find a variety of metrics across the overview dashboard and reports. These are the key performance indicators (KPIs) that Shopify tracks for your store.
It’s important to understand what each metric means in Shopify. Here’s a summary of the most important metrics you’ll see:
Total Sales: The total revenue your store earned in the selected period, after all adjustments. In Shopify, Total sales is essentially your net sales plus any additional charges like taxes, shipping, and duties.
It accounts for product sales minus discounts and returns, and then adds things like shipping charges or taxes that customers paid. (On some dashboards, you might see Gross Sales and Net Sales separately – see below – but Total Sales is the bottom-line number.)
Gross Sales: This is the value of all items sold at their full price, before any discounts, returns, or other deductions. It’s essentially your sales if nothing was discounted and no orders were refunded.
This can be useful to see your store’s potential revenue or the pre-discount demand. For example, if you sold 10 items priced at $50 each, gross sales would be $500 (even if some customers used a coupon or returned items — those adjustments come in below).
Net Sales: Net sales are your actual sales revenue after discounts and returns. Shopify calculates Net Sales as Gross Sales – discounts – returns.
Importantly, net sales exclude taxes and shipping fees (since those are usually pass-through or additional charges).
Using the previous example, if gross sales were $500 but one $50 item was returned and another $50 order had a $10 discount, then net sales would be $500 – $50 – $10 = $440.
Total Orders: The count of orders placed in the period, across all your sales channels. This counts each order (transaction) once, regardless of how many items were in it. It’s a basic measure of how many purchases were made.
Online Store Sessions: The number of visits to your online store (traffic volume). In Shopify, a “session” is a period of continuous activity by a visitor. If the same person comes back later, that counts as a new session.
Note that sessions are usually higher than unique visitors, because one person can visit multiple times.
Conversion Rate: The percentage of visits that lead to a purchase. Shopify’s conversion rate is typically defined as (# of orders / # of sessions) x 100%. So, a 20% conversion rate means 20 out of every 100 sessions resulted in an order.
In the Overview dashboard, the conversion rate breakdown card usually also breaks down the conversion funnel by showing the percentage of sessions that added something to cart, the percentage that proceeded to checkout, and the percentage that actually completed a purchase.
This helps you see where customers might be dropping off.
Average Order Value (AOV): A key sales metric that tells you the average amount each order is worth. It’s calculated as Total sales revenue / Total number of orders.
For instance, if you had $1,000 in sales from 20 orders, your AOV is $50. Shopify displays this to help you understand how much, on average, customers spend per transaction.
Returning Customer Rate: The percentage of your customers who are repeat buyers. This is a measure of customer loyalty and retention. Higher the better.
In Shopify, it’s defined as the number of customers who have placed more than one order divided by your total number of unique customers, over the time period, expressed as a percentage. So, a returning customer rate of 20% means one in five customers has bought from you before.
Return Rate: This deals with product returns. It shows the percentage of items sold that were later returned. For example, a 5% return rate means that out of all items sold in the period, 5% were returned by customers. You’d ideally want your return rate to be as low as possible.
There are many other metrics available – for instance, Shopify can show you things like top products, sales by channel, sessions by device, etc. – but the ones above are some of the most commonly referenced on the overview screen.
Pros and cons of Shopify Analytics and why consider alternatives?
Moving on…
Pros of Shopify Analytics
- Included with all pricing plans
- No setup needed, minimal technical resources needed
- Automatic tracking
- Tracking script is less blocked by ad blockers, since it’s served as a first-party from your domain
Cons of Shopify Analytics
Can be complicated for most users
The biggest con is that since Shopify recently updated its Analytics UI, there have been multiple complaints and discussions, like this one. The common consensus currently is that it’s overly complicated for store owners with a lot of jargon and confusing UI, being an overkill for most Shopify subscribers.
This is because there are too many reports spread across too many categories which can feel overwhelming to figure out and feel a bit too complicated for most use cases, especially if you’re not an enterprise.
Requirement to use a cookie consent banner
Since Shopify’s tracking uses cookies for analytics, you need consent from your site visitors to use cookies, which not only downgrades the user experience but when they get rejected by a visitor, the tracking script isn’t able to track them, resulting in partial website performance data capture and inaccurate reports making them unreliable.
If the customer does not give consent in the cookie banner, Shopify cannot track the completed checkout. This means that your conversion rate data won’t be as accurate.
Shopify itself gives the option to add cookie banners to your site.
Becomes expensive as you scale
As your business scales, you would need to upgrade your Shopify plan to keep your store, and analytics, running. Every plan upgrade multiplies your subscription cost by 3-4X. If you’re unable to justify the costs, you would lose access to your stats.
More focus on ecommerce metrics than web analytics
Shopify’s dashboard is focused on ecommerce metrics like Gross Sales, returning customer rate, orders fulfilled, sales breakdown, etc.
You also need to understand your website performance but metrics like bounce rate, time on page, scroll depth, etc, are missing from Shopify Analytics. You’d also want to track sessions, analyze the marketing channels that bring you traffic, and do cross-domain tracking as well in some cases.
Using Google Analytics for Shopify
Many Shopify store owners use both Shopify Analytics and Google Analytics 4 (GA4): Shopify Analytics as a quick overview of store performance and Google Analytics for deeper insights on overall website and marketing performance.
P.S. GA4 also requires a cookie consent banner and is very complicated to use, while it comes with privacy concerns and inacurrate data according to multiple independent studies (example) but I will get to it in a minute. Skip to the “Plausible” section if you are struggling with GA4 but I recommend you read through it anyway so you can understand all your options.
Deep dive into user behavior
A separate web analytics tool makes sense when you want to get granular. You can ask complex questions like “How many visitors viewed Product A, added it to cart but didn’t purchase, and what sources did they come from?” – GA4 can answer that with segments or explorations, while Shopify cannot without Enterprise plans.
GA4 can track events beyond the purchase journey (video plays, link clicks, form submissions), giving a more complete picture of user engagement on your site.
Customization and flexibility
GA4 allows custom events, custom dimensions, and custom reports. If you have a unique aspect to your store like a custom upsell interaction you want to track, you can record it in GA4. This flexibility means GA4 can be tailored to your business KPIs more than Shopify’s one-size-fits-all reports.
Cross-platform and cross-domain tracking
If your business extends beyond just the Shopify storefront (e.g., you have a separate blog, or a web app, or multiple domains), GA4 can unify tracking across those. It can also track mobile app data if you have an app, integrating web and app analytics in one property.
Shopify Analytics is only for your Shopify online store. Also, if you ever do cross-domain selling (maybe Shopify plus a separate landing page domain), GA4 can handle that.
Attribution and marketing analytics
GA4’s integration into the Google Marketing ecosystem (Ads, Search Console, etc.) means you get a more complete marketing picture. Shopify’s marketing attribution is improving, but GA4 is still more flexible and detailed on this front.
If you want to know not just the last click, but the full path (first touch vs last touch contributions), GA4’s reports or BigQuery data can help.
Advanced analysis and raw data export
You can export all raw event data to BigQuery (Google’s data warehouse) for even deeper analysis or joining with other data (like CRM or ad spend data), where you can run SQL queries to answer custom questions about user behavior or build machine learning models (for churn prediction, etc.).
Shopify does not offer raw data export from its analytics – you’d have to use the Shopify API to pull data, which is more limited.
This is beyond what most merchants need day-to-day, but it’s a major advantage for data-driven e-commerce stores with specialized teams.
How to Set up Google Analytics 4 on Shopify?
There are 3 methods you can use to start using Google Analytics 4 for your Shopify store.
With the Google & YouTube Channel app
The most straightforward way to install Google Analytics 4 is by using the Google & YouTube Channel App. You won’t be able to track checkout steps with this method if you’re not on Shopify Plus.
You can install it directly through your Shopify account by going to Online Store > Preferences. If you already have a GA4 account, you can connect it by following the on-screen instructions or create a new one first.
Once done, the events set up through Enhanced Measurement (like page_view, scroll, click, view_search_results, video_start, video_progress, video_complete, etc.) and e-commerce-related events like view_item, add_to_cart, begin_checkout, add_payment_info, purchase, will become visible.
Through Google Tag Manager or GTag
These are manual methods and typically require a lot of time and effort to ensure that correct metrics are tracked, the setup is accurate, and the codes are placed at right places in Shopify but allows more flexibility and customization.
Google Tag Manager (GTM):
To implement GA4 using GTM, you’ll first need to create a GTM account and container. Once set up, add the GTM container code to your Shopify theme. This involves inserting the GTM script code into the head section and the noscript code immediately after the opening body tag of your theme.liquid file.
Then, you can add a GA4 configuration tag within GTM using your Measurement ID. This setup allows for more granular control over event tracking, enabling you to configure events like page views, add-to-cart actions, and purchases.
Don’t forget to also test your setup using GTM’s Preview mode and GA4’s DebugView to ensure data is being collected correctly.
Global Site Tag (gtag.js):
Alternatively, you can implement GA4 directly using the Global Site Tag (gtag.js). This involves adding the GA4 gtag.js snippet to your Shopify theme’s head section.
For tracking purchases, add the gtag.js code to the “Additional Scripts” section in your Shopify checkout settings, which allows you to capture transaction data on the order confirmation page.
While gtag.js provides a straightforward setup, it offers less flexibility compared to GTM, especially when it comes to managing and customizing event tracking without modifying the site’s code directly.
For a detailed walkthrough and additional insights, you can refer to this full guide.
Third-party Shopify apps
You can also explore third-party apps such as Analyzify, AD Google Analytics 4, Magic Google Analytics 4, etc. You can find such apps on the Shopify App store to compare the features and benefits you’d get from each app.
Google Analytics vs Shopify Analytics
You can compare both the tools considering the following factors:
Setup complexity
Shopify Analytics is plug-and-play, whereas GA4 requires planning and verification. With Shopify, there’s no need to worry about tagging pages or mapping e-commerce events – it’s automatically tied into your store’s functionality.
With GA4, you must ensure the tracking code runs on all pages (including checkout and thank-you page) and that all relevant events are sent with the correct parameters (like value, item IDs, etc.).
Missteps in setup can lead to missing or duplicate data in GA4. For example, installing GA4 via both the Shopify integration and GTM simultaneously can cause double-counting if not handled carefully.
If you’re non-technical or want quick insights with minimal effort, Shopify Analytics is essentially turnkey. If you need the advanced tracking GA4 offers, be prepared for an initial setup phase.
Data accuracy
Data accuracy can be affected by:
- Ad blockers blocking the script: GA4 relies on a JavaScript snippet running in the user’s browser. Users using ad blockers or privacy-focused browsers (Brave, DuckDuckGo, etc.) may completely block Google Analytics scripts and those user visits and even purchases will never be recorded in GA4. Shopify Analytics, however, is part of your site – it can still count the order because the order is processed on Shopify’s servers. This leads to GA4 under-reporting vs Shopify.
- Timing and processing delays: Data freshness can make numbers temporarily inconsistent. Shopify’s reports are near real-time for orders and fairly quick for traffic. GA4 data often needs up to 48 hours to stabilize.
Privacy concerns
Google Analytics, being infamous for not being good for privacy and tracking users across devices and apps, has caused multiple legal and ethical concerns to be raised over the years. This forces a lot of users to block the GA script, run cookie consent banners, etc.
Shopify Analytics can be trusted better in this regard.
Plausible Analytics for Shopify
Plausible is a privacy-friendly, much easier to use alternative to Google Analytics. Here’s a quick overview:
Unlike traditional tools like Google Analytics, where you need multiple reports or custom explorations, we keep it simple with a single-page dashboard. In fact, it’s easier to track visits, exit pages, conversions analysis, and a lot of things in Plausible than GA4.
Very simple setup
It’s child’s play to get started with Plausible. Just add the script to your site and start interacting with your dashboard. You don’t need to work with code even for setting up pageview goals or tracking 404 pages, external clicks, etc. Although you can if you want advanced custom event tracking.
Single dashboard for everything
You get all your reports and metrics in literally one dashboard –– something missing from both Shopify Analytics and Google Analytics.
We’ve also specifically designed Plausible keeping simplicity in mind, while not compromising on features or privacy.
Cookieless tracking
Plausible’s tracking is cookieless, unlike Google Analytics and Shopify Analytics ensuring you don’t need to put a cookie consent banner on your site meaning that there are no banner declines and no missing data.
For example, Safari’s ITP (Intelligent Tracking Prevention) that limits cookie lifespan or blocks third-party cookies doesn’t hinder Plausible at all, whereas Shopify’s reliance on cookies for session tracking could be affected if, say, a user blocks all cookies or frequently clears them.
Out-of-the-box compliance
We are inherently GDPR-compliant due to our privacy-first nature so you don’t need to worry about legalities, mishandling of personal information and putting up a Consent banner and subsequent declines.
Plausible can actually count more of the “real” visitors while Shopify and GA4 would stop tracking those who opt-out of cookies – this can lead to Shopify under-reporting traffic.
Special care with accuracy
Our stats are very accurate as we take special measures in ensuring so, such as we detect and automatically exclude bots and spam traffic whereas GA4 users constantly battle with skewing data due to this reason.
Bypasses ad blockers
Plausible script is significantly less blocked by ad blockers and privacy conscious users. For a small chunk that blanket-block all trackers regardless of whether they are privacy-friendly or not, you can even serve the Plausible script as a first-party connection easily.
Real-time analytics
Our data is always fresh and constantly updated. We provide real-time analytics. This is missing from GA4 and Shopify Analytics too. Google Analytics can take up to 48 hours to fully process data and update your reports.
Shopify’s data is mostly not real-time except the Live View – standard reports update at least every few minutes to an hour.
Open-source
We are open-source which is a huge plus for tech-oriented businesses or those with strict data control requirements. If you need a custom integration or want to verify exactly what the analytics code is doing, you can inspect and adapt Plausible’s code (it’s on GitHub).
Shopify’s analytics is a black box – you get what they provide. While this advantage of Plausible might not be relevant to a typical small store, it’s very relevant for enterprises or developers who want complete control and transparency.
In a nutshell, you get in-built privacy, very high accuracy, freedom from consent banners (and their declines), and additional insights upon using Plausible with/against Shopify.
How to setup Plausible on Shopify?
You can easily add the Plausible snippet to Shopify by navigating to Sales Channels > Online Store > Themes > Edit code > “theme.liquid” file where you can paste your Plausible snippet.
If you also want to track e-commerce metrics in Plausible like checkouts and revenue, you can easily follow the instructions here.
How to use Plausible in tandem with Shopify?
You can do comprehensive tracking with Plausible plus Shopify, or even if you choose to use only Plausible. You can track e-commerce events with Plausible independently.
This also gives you the flexibility of switching your ecommerce provider at any time while keeping your analytics the same.
Here are some things you can do with Plausible when using it with Shopify:
The web tracking stuff (absent from Shopify Analytics)
In a regular Plausible dashboard, you get an extremely easy overview of your visitors, visits, engagement metrics, top channels, top pages, countries, devices, etc.
You can even do stuff like:
Connecting Google search console to track keywords bringing SEO traffic. Or, UTM-tag your links to track your paid ads within Plausible itself. Also works with gclid.
Track other domains, subdomains or cross-domain. For instance, if your store isn’t exclusively using Shopify (maybe you run a WordPress blog to drive traffic to the store) – Shopify’s analytics won’t cover that blog, but Plausible could track both blog and store in one place.
Share stats with stakeholders. It is possible to share your Plausible insights with others. For example, you can generate public or password-protected links to your Plausible dashboard for a marketing team or a client. You can even embed it anywhere you’d like.
The ecommerce tracking stuff (also available in Shopify Analytics)
In Plausible, apart from seeing unique visitors, conversions, bounce rate, etc., you can set up goals, funnels, and track revenue too. See our complete guide on using Plausible for ecommerce revenue attribution.
You can simply filter your traffic by a revenue-marked goal, and see an overview of the sources (channels + campaigns) that brought in those sessions, the pages that received those sessions, and the devices, browsers, operating systems on which the sessions were conducted.
Assume a situation where you have an ecommerce store on Shopify that sells hoodies and beanies. For marketing, you run Google ads, post daily on Instagram, and have some referral links from other domains.
This is how you can understand which channels, campaigns, and other factors work best for your sales:
Start by setting up some event-goals, including revenue-marked purchase goals.
In this case, your event-goals can be “complete purchase” (a revenue-marked goal), “start checkout”, “remove from cart”, “add to cart”, “add to wishlist”, etc. Along with such events, you can send some custom properties like product category, product name, product color, product size, etc.
Once everything is set up and you have started receiving data, use your dashboard to simply filter your traffic by such goals and/or properties in the dashboard. Here is an example:
![]()
In this example, the user has their dashboard filtered by “All time” data, the goal of “complete purchase” and the property of “product category is hoodies”. So every metric they see on this single-page report is directly related to the session in which the conversions (hoodie sales) occurred.
They can see the revenue earned, the campaigns that contributed to the sale (possible due to UTM tracking), the all-time top pages that received the most traffic in the sessions receiving conversions, and some other data like locations and devices.
By toggling amongst UTM sources, mediums, campaigns, content, and terms, the user can understand the effectiveness of such traffic sources too. Similarly, they can toggle between top, entry and exit pages to understand their best performing webpages.
Conclusion
I hope you got a full view of what you can do to analyze your Shopify store. Write in to us for any queries and all the best!